1. 테이블
차원을 먼저 선택한 뒤 측정값을 선택하면 테이블 형태로 수치가 표시된다.

이 때, 마크에 들어있는 측정값을 ctrl를 누른채 색상으로 드래그하면 색상에 따라서 볼 수 있다.

마크를 사각형으로 바꿀 경우 아래와 같이 Heatmap처럼 표시되는데 차원이 3종류라 그렇지 종류가 많은 차원을 넣으면
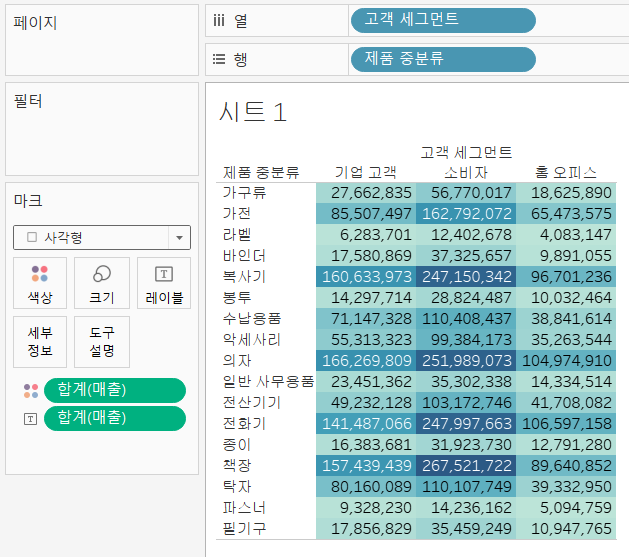
이렇게 된다.
2. 막대
측정값을 먼저 넣고 차원을 넣으면 막대그래프로 보여준다.
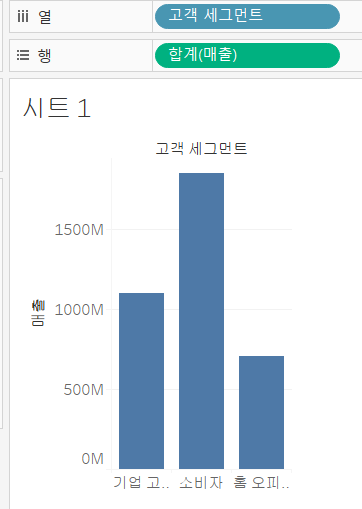
즉, 어떤 값을 먼저 넣느냐에 따라 수치로 표기할지, 그래프로 표시할 지 정할 수 있다.
쉽게 보기 위해서 행열 전환을 통해 가로막대그래프로 바꿔준 뒤, 정렬 시켜주고, 표준을 전체보기로 바꾼다.
고객 세그먼트별로 색상을 주기위해 고객 세그먼트를 마크>색상에 드래그 하고,
합계(매출)을 수치로도 보기위해 매출을 마크>레이블 에 드래그합니다.
마크에 Text 타입의 매출>오른쪽마우스클릭>서식 에 들어가서
맞춤을 가운데로, 숫자를 사용자 지정에서 백만단위(M)으로 바꾸면 다음과 같이 나타난다.

3. 라인
매출, 주문일자를 순서대로 클릭하면 선으로 자동으로 표시해준다. (주문일자가 날짜타입이기 때문)
년(주문일자)를 드릴다운 해서 분기(주문일자)는 빼고 월(주문일자)만 보이게 한다.
매출을 text에 넣고 레이블>레이블 마크>최대/최소 를 클릭해 텍스트를 정리해준다.
연도 별로 섹터가 나누어져 있는데, 평균을 따로 보기 위해 분석>상수라인 or 평균라인>섹터 로 넣어준다.
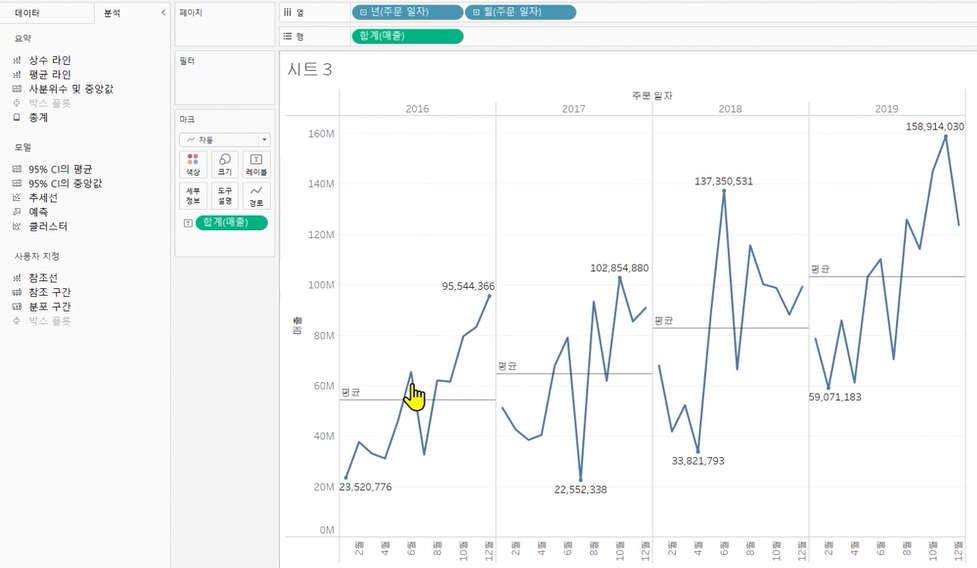
위 그래프를 pdf로 만들 경우, 평균값에 마우스오버가 안되기 때문에, 밖에 표기해준다.
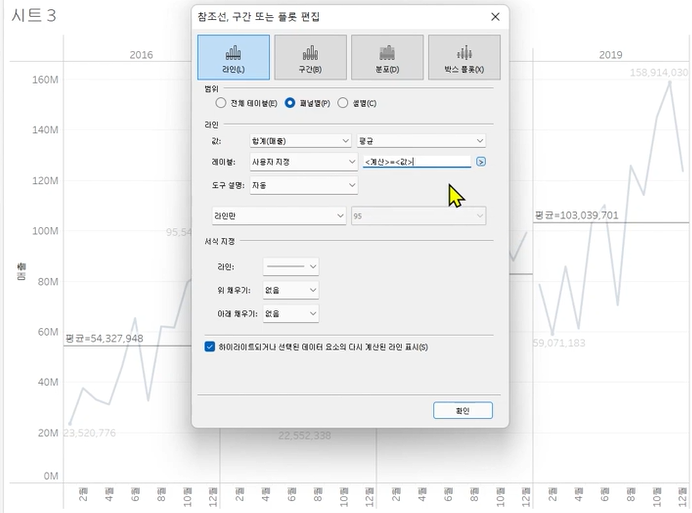
다음과 같이 레이블을 사용자지정>'<계산>=<값>'으로 하면 이미지와 같이 평균을 수치로 보여준다.
4. 파이
매출, 고객 세그먼트를 마크에 넣는다.
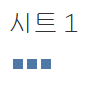
차트 종류를 파이차트로 변경한다.
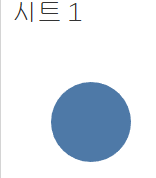
이 후 매출을 각도에, 고객 세그먼트를 색상에 넣어준다.

다음과 같이 파이차트가 만들어지는 걸 확인할 수 있다.
그리고 마크에 있는 두 필드를 레이블에 넣고 텍스트를 표기한 뒤, 파이차트인 만큼 비율/구성을 확인하기 위해
마크에있는필드 오른쪽 마우스 클릭>퀵테이블계산>구성비율 로 비율을 표기하고
서식에 들어가 소숫점을 없애준다.
또한, 매출을 다시 제대로 표기하기 위해 다시 매출을 레이블로 드래그해주면 다음과 같은 차트 표시가 가능하다.

마지막으로 수치가 크니 million 단위로 바꿔주고 %는 수치 옆에 ()안에 넣어준다.
마크의 레이블을 클릭하고 다음과 같이 바꿔준다.

고객 세그먼트에 만약 제품 중분류를 넣게 되면, 파이차트가 지저분해 질 수 있기 때문에,
구성이 많지 않은 필드로 하는 것이 좋다.
5. 트리맵
측정값을 색상과 크기에 넣고 구분하기위한 시도를 레이블에 넣으면 다음과 같이 트리맵이 만들어진다.
그리고 비중을 같이 넣기 위해 매출을 레이블에 넣고 퀵테이블 계산으로 구성비율을 클릭한다.

6. 누적 막대
우선 행에 측정값을 넣고, 차원을 행열이 아닌, 마크>색상에만 넣는다. 그 후 열에 x축으로 설정하고 싶은 차원을 넣어준다.
그 후 마크에서 자동에 의해 라인으로 표시되는데, 막대 차트로 그리면 완성

이제 각 연도를 100%로 한 뒤 그 안에서의 고객 세그먼트의 비율을 보고싶을 때는
행의 매출을 퀵테이블계산 > 구성비율로 한 뒤, 오른쪽 마우스 클릭>다음을 사용하여 계산>테이블아래로 를 클릭하면 이렇게 바뀐다.
행의 매출을 레이블로 드래그하고, 주문일자를 드릴다운해서 월별로 표기하면 이렇게 이쁜 차트가 완성.

'코딩 > Tableau' 카테고리의 다른 글
| [Tableau] 분산형 차트 만들기 (0) | 2023.03.27 |
|---|---|
| [Tableau] 인터페이스 설명 및 기본 컨셉 이해 (0) | 2023.03.10 |

