1. Logical Table
두 테이블의 공통 필드를 기반으로, 서로 관련된 방식을 설명하지만 테이블을 물리적으로 결합하진 않는다.
(외래키 같은 것)

2. Physical Table
Logical Table창에서 Table을 클릭해서 들어갈 수 있다.
데이터를 물리적으로 결합하는 것, join을 표현하는 곳이다.

3. 인터페이스

1. 로고
클릭 시 태블로 첫 화면으로 이동, 재클릭 시 작업 화면으로 돌아옴
2. 데이터와 분석 패널이 있는 사이드 바
데이터 패널에서 연결된 데이터 목록(필드)을 확인할 수 있음
상단영역 : 차원
하단영역 : 측정값
3. 선반영역
데이터 분석을 도와주는 페이지, 필터, 행, 열이 있음
필터를 행,열에 드래그 드롭해 가져옴
가져오면 태블로가 추천하는 첫번째 그래프로 그려줌
4. 시각화 툴
그래프 형태를 변경할 수 있는 시각화 툴
실직적인 시각화 작업은 여기서 이뤄짐
5. 그래프 창
데이터 x축 y축 그래프를 볼 수 있는 곳
6. 시트
데이터 원본(테이블 형태)으로 갈 수도 있고 다양한 그래프를 시트에 담은 탭들
4. 차원, 측정값
집계된 측정값을 원하는 차원 레벨에 맞춰 잘라서 본다고 생각하면 됨
측정값은 대부분 수치고 차원은 대부분 문자들이다. 차원에 가끔 수치가 들어가는데 id값 같이 무의미한 수치인 경우에 그렇다. 그리고 필드를 차원<->측정값으로 드래그 드롭하여 변경할 수 있다.
측정값을 더블클릭 혹은 드래그 드롭 하면 행에 들어가는데 만약 시트로 드래그 드롭하면 결과수치가 들어감
결과 수치가 뜬 상태에서 행 혹은 열에 차원을 넣게되면 차원별로 수치가 표시됨.
Date 타입의 날짜 필드의 경우 +표시가 있는데 이걸 클릭하면 년>분기>월>일 순으로 날짜 별 수치를 볼 수 있음
또한 태블로가 자동으로 계층을 인식하지 않아도 사용자가 계층으로 만들 수 있다.
5. 연속형 vs 불연속형
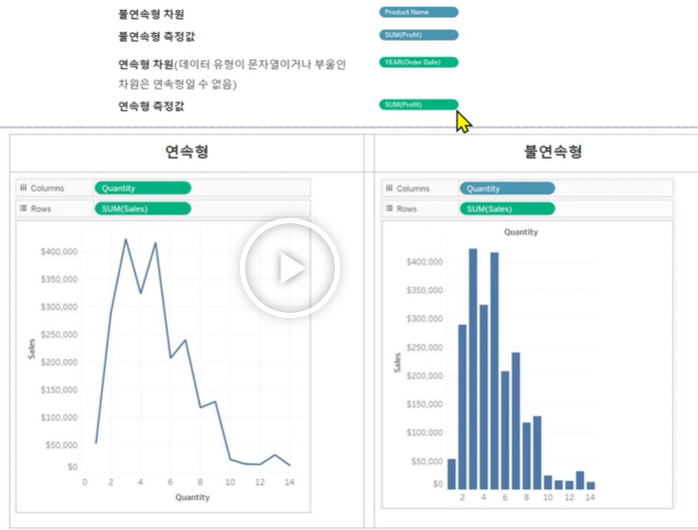
태블로는 데이터가 불연속형인 경우 파란색, 연속형인 경우 초록색으로 필드 텍스트/배경색을 정해준다.

다음과 같이 축에서 오른쪽 버튼>서식 을 클릭하면 파란색은 서식에서 머리글이라고 뜨고 초록색은 축 이라고 뜬다.
참고로, 날짜타입은 태블로에서 기본으로 불연속형으로 인식하지만, 그래프 타입에 의해 연속형으로 바꿀 수 있다.
열에서 필터링을 입히고 싶을 때는, 열에 있는 필터를 ctrl을 누른 채로 필터로 데려오고, 필터를 입히면 된다.
이 때 date 타입인 경우 2020년만 보고 싶을 때 필터에서 년을 클릭해서 2020년만 체크박스 설정 해주면 된다.
날짜까지 드릴다운 시킨 경우, 각 월별로 차트가 끊겨 있는 모습을 볼 수 있다.

이유는 날짜 데이터가 불연속형이기 때문인데, 연결시켜주기 위해서 연속형으로 바꿔보자.
이 때 드릴업 시켜 처음 필터만 보이게 한 뒤,
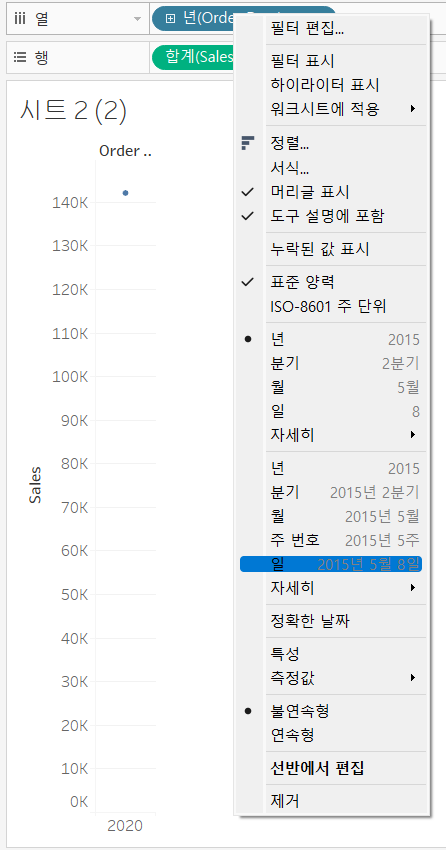
오른쪽 마우스 클릭>일 을 누르면 연속형처럼 이어져서 표기된다.

또한 불연속형의 경우 마크>색상에 드래그 드롭 시 각각의 다른 색으로 표현되는 가운데,

연속형의 경우 마크>색상에 놓으면 그라데이션 형태로 나온다.
값이 큰 것부터 진하게 뜬다.
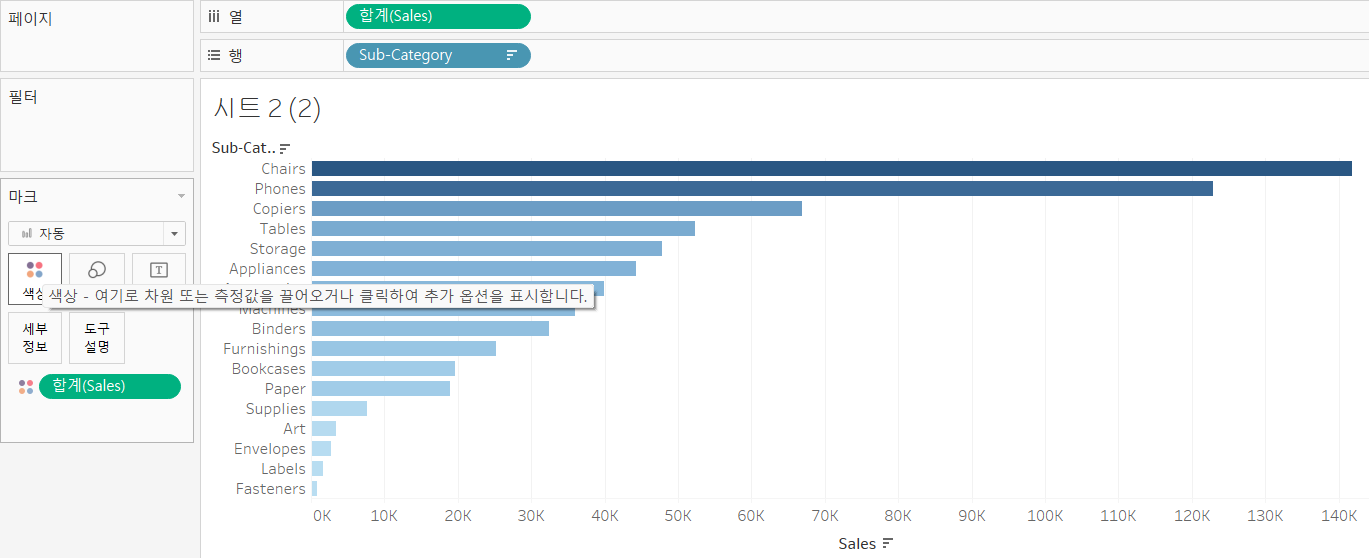
'코딩 > Tableau' 카테고리의 다른 글
| [Tableau] 분산형 차트 만들기 (0) | 2023.03.27 |
|---|---|
| [Tableau] 기본 차트 만들기 - 테이블/막대/라인/파이/트리맵/누적막대 (0) | 2023.03.13 |

